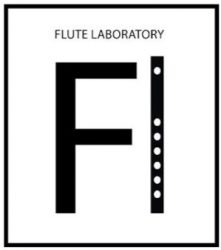Given that so many of us now find ourselves in a position to need this option, I have added a review of software, hardware, and some instructions on how to set up for teachers.
Click here for teaching ideas.
Online teaching is something I’ve been doing for several years now. It’s an option that’s worked well while traveling, or for international students.
It’s always ideal to be in person to catch all the nuance of the flute. Being an acoustic instrument, there’s no substitute for being in person. However, there are many ways to accomplish the same goals being online.
What you’ll find in this article
- How does it work?
- A review of the available apps in order of my preference
- Setting up Zoom
- Signal
- Latency
- Hardware Recommendations
- Video for flute/piano
- Recording lessons
- Acapella
- Thank you!
- Click here for teaching ideas.
How does it work?
I use many applications to communicate with students such as Zoom, Skype, FaceTime, and more. Currently, the best sound quality is coming from Zoom. It requires some changing of settings, but works pretty well once these changes have been made.
I have a Macbook Pro with a built in camera, and I use an external mic for better sound quality. In a pinch, I’ll use my iPad or phone with it’s built in speakers and camera. It’s a good idea to use headphones in order to cut down on echo. Headphones that have a built in mic may interfere with your external mic, so it’s a good idea to test it. Bluetooth headphones will often override the mic, and since they’re built for speaking, don’t do a good job with the flute. Mic placement is important. It’s better to have the mic a bit far away so the flute doesn’t overwhelm it.
I keep my flute on stand nearby, and I have the student’s music on my desk ready to go so I can follow along as they play. The only thing we can’t do well is play duets together. There are other options to accomplish this, but definitely playing together live is not an option. Otherwise, we do all the same things in lessons including scale practice, etudes, solos, etc.
Students should be prepared at home with their device, headphones, a music stand and music, a metronome/tuner, a pencil, their flute, and either a flute stand or a safe place to set the flute while taking notes. Students may record these lessons if desired.
Interested in taking lessons? Contact me here.
A review of the available apps in order of my preference
Zoom: Has the highest sound quality if you enable original sound in settings
FaceTime: This is the best plug and play option. Apple products generally have high sound quality
Zoom: Still pretty good if you’re not using original sound
Skype: Not too Bad
Google Hangouts/Duo: Lower sound quality, but works better on Android to Android devices.
There are more options out there. For me it depends on what’s easiest for the student to access. And remember, hardware and signal make a difference, so it’s a good idea to work with each student in their particular situation.
Security
Security is a concern with any platform. It seems less likely to be an issue with one on one meetings. Here are some very useful tips:
https://security.berkeley.edu/resources/cybersecurity-and-covid-19/settings-preventing-zoom-bombing
Setting up Zoom
Zoom is a great option for the highest sound quality. You’ll need to create an account, download the application onto your computer, and sign in.
For Apple users:
(I believe in Windows there is no need to change the settings in order to switch to original sound. Click this link to see the Zoom help page. )
In order to maximize the sound capability of Zoom, you’ll want to go into settings and enable the option to turn on original sound. I also disable the background noise suppression features. This gives you a more authentic sound to what you would hear in the room.
1. Go to preferences, and click on audio
2. Click on Advanced
3. Click on the check box for “Show in-meeting option to “Enable Original Sound” from microphone
4. Disable both Background Noise suppressors
5. When you are back in the video, click on the box in the top left “Turn on Orginal Sound”
6. Be sure to close any applications that may need the speakers or sound card, like iTunes, Finale, or any other video chat applications.
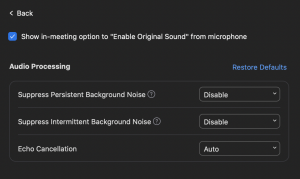
Setting up a Zoom Meeting:
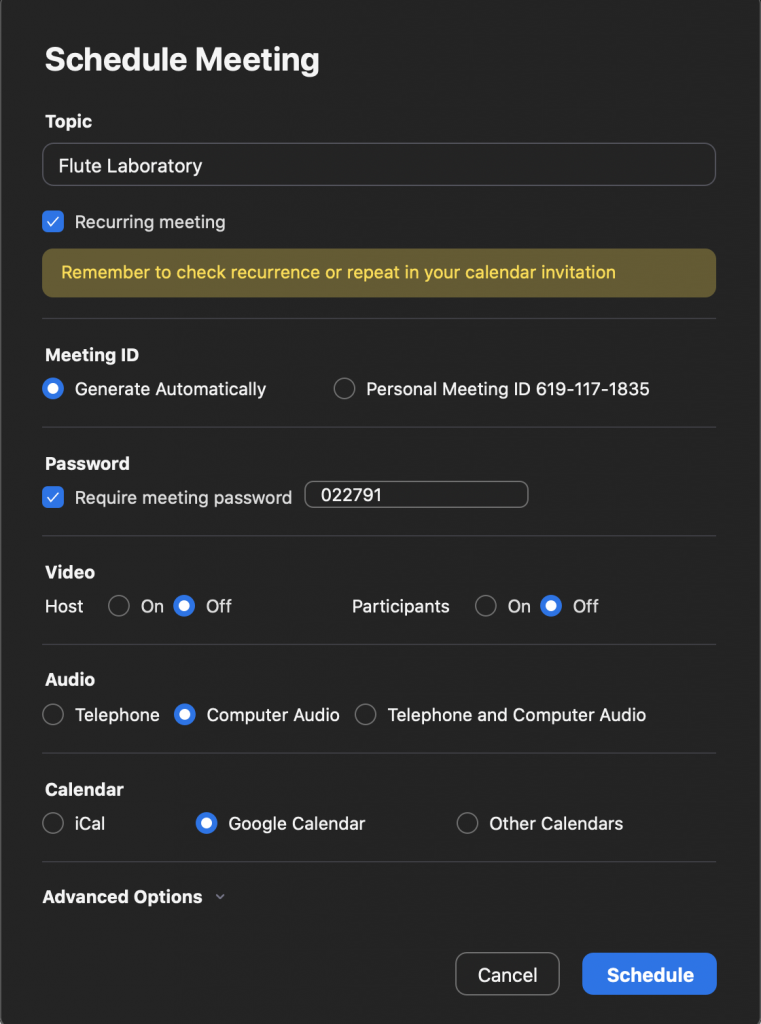
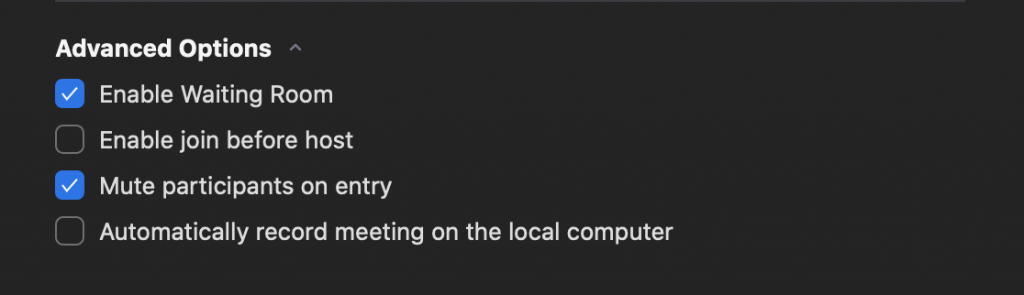
With Zoom, I use recurring meetings for each individual student. Each student has their unique, automatically-generated meeting ID, so there’s no risk that they will run into each other.
With security concerns, I enable the password to join.
You can see the settings I prefer for security above.
I like to give the student the option to record the lesson to their device, or, if we’ve agreed, I’ll record it and send to them later.
Once I’ve entered the date and time, I send a calendar invite, or an email depending on whether or not the student uses gmail or other calendar/email.
Signal
Remember signal makes a difference on both ends. I’m lucky enough to have fiber at my home, so my signal is very reasonable most of the time. Students should set up near a router, or in a good spot where the signal is strongest. Calls may drop, and you’ll have to spend time reconnecting. There’s only so much control that we have.
If you can’t hear your student, you might have them trouble-shoot some settings. If they’re using airpods, these tend to have a mic that can’t process flute. They do a better job with iPhone, but with a computer, you’ll want to have them change the sound input to the laptop mic. This is not great quality, but better than no sound.
Latency
Keep in mind that latency will not allow you to play together, so ensembles are unable to rehearse, and we can’t play duets together. Physics will not allow for it. There are creative ways to do similar things by using apps that will record separate tracks and put them all together like Acapella.
Hardware recommendations
iPads, iPhones, and google phones have reasonable sound quality as they are.
Better sound: Use an external mic like Blue Yeti, or other mic
Best sound: Shure mv88+ (This mic is compatible with most apple products and flexible with other devices. Check to confirm it’s compatible with your device.)
Headphones that have a built in mic may interfere with your external mic, so it’s a good idea to test it. Bluetooth headphones will often override the mic, and since they’re built for speaking, don’t do a good job with the flute.
Sound cancelling headphones work just fine. I use both ear buds and regular headphones without a mic.
Logitech web-cameras are a good option if your computer does not have one built in.
Also, as these devices are selling out, I’ve seen a lot of creativity in using phones etc. to make do for now.
Carolyn Nussbaum is advertising a package for an external mic setup.
Always check compatibility before buying. It’s a great idea to read reviews from places like thewirecutter.com, check out YouTube for tutorials and review, or call an expert at Guitar Center, Best Buy, Musician’s Friend or elsewhere to help you find the best set up for you.
Video for Flute vs. Piano
I just use the webcam built into my macbook, but if you don’t have one, you’ll need to purchase a webcam. I try to angle it so the student has a good view of my face and hands, and I’m not afraid to move it around if necessary. I also will hold up music or my iPad (functioning as a whiteboard with my Apple Pencil).
With piano, you may want to use more than one device to capture your hands and full view. With Zoom or other group meeting platforms, you can log multiple devices into the meeting. You’ll just want to mute one. For example, position the phone (on mute) above the hands, using a gorilla device or some kind of clip, and the computer on the side for full view with sound.
Recording Lessons
Zoom is currently set up to facilitate recording lessons. My students may do this for their own use. There is currently not a way that I am aware of to prevent it. And, even if you disable local recording, there are third party software options available for people to record things if they are determined to do so. If a lesson is recorded, there is nothing to stop someone from posting it online. It’s worth having a conversation with parents about your permissions around this. It would be wise to have a policy in place to address it. Especially when teaching minors. Also, teachers should not post video without student/parent permission.
Acapella
Acapella session with my friend, Emily Outhier, who lives almost 400 miles away! (Check out her website, she’s fantastic!)
Here are resources from MTNA: https://www.mtna.org/MTNA/Learn/COVID19_Resources.aspx
Thank you!
Thanks to the network of flute players and teachers who constantly inspire new and better ideas!! If you’d like some assistance in navigation this system, I’m happy to help. Email me at sarahvay@gmail.com